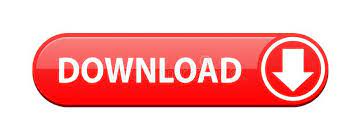
- MAIL OFFICE 365 MAC FOR MAC
- MAIL OFFICE 365 MAC UPGRADE
- MAIL OFFICE 365 MAC FULL
- MAIL OFFICE 365 MAC LICENSE
MAIL OFFICE 365 MAC UPGRADE
A dialog window opens stating that the Upgrade is in progress. Check the box next to the group you just created. A dialog opens showing you groups that are available for upgrade. Click on the “Upgrade Distribution Lists” button with the red New banner below it, its right next to the dropdown which is next to the New Microsoft 365 group button. We need to convert the Distribution List to an Office 365 Group. Let’s finish up in Exchange Admin Center by doing just one more thing. Select the Senders inside and outside of my organization radio buttonĬongratulations on completing the second step. From the options in the left, click on Delivery Management. For Send As and Send On Behalf, add the mailbox that you want this group associated with (Read below why do I need to add a mailbox to Send As and / or Send On Behalf). From the options in the left, click on Group Delegation. Double Click on the group you just created in Exchange Admin Center. For security you should change Open to Closed in Choose whether owner approval is required to join the groupĬongratulations, you created a mail enabled distribution group but we are not done just yet. Scroll down to Members and then add the mailbox that you want this e-mail address associated with. After the in the e-mail address is a drop down, choose the domain that you want to create the e-mail address for. The Email address field should be auto populated with the Alias. The Alias will be the name before the in the e-mail address so if you’re making then the Alias will be info. Select Distribution List (Read below Why do I need to choose Distribution List). Next to New Microsoft 365 group click on the drop down. MAIL OFFICE 365 MAC FOR MAC
I had to do some additional things to make this work on the latest Outlook 16.44 for Mac Note: This works both for aliases on the same domain and any other domain that you add to Office 365Īnother Note: Some steps in this guide may not be required. This guide further assumes that you’ve already added the domains that you want to create aliases for to Office 365. This guide assumes that you’ve already subscribed to Office 365 for Business and have at least 1 user account created with an active license. In my case I have multiple domains that I need to have contact e-mail addresses for. All you need is a basic subscription to Office 365 for Business, which is $5 / month / user of which we will only need 1 unless of course you have more than one physical person that you need an e-mail for. What follows is a step by step guide for getting this to work. So I found a solution that partially worked and perfected it. I started doing some research online and found a few solutions but they all seemed cumbersome to setup as well as maintain. However, I hit a road block and that is while it works perfectly well for receiving messages to those aliases (you can even create mail rules to filter these out to specific folders to keep things organized) – I was unable to send e-mails from these aliases.
MAIL OFFICE 365 MAC LICENSE
In the Accounts pane, click the Mailbox Behaviors tab.So I recently had the idea that I could use Office 365 for all of my domains for e-mail hosting and only pay for a single user license subscription by adding all of the domains and then creating aliases under the single user mailbox for the additional domains. We recommend setting Apple Mail to never permanently erase deleted messages. Once a message is permanently erased in Apple Mail it cannot be recovered from the Deleted Items folder in Outlook on the web. In Apple Mail you can set how long to keep messages in the Trash folder. However, Outlook on the web and some desktop versions of Outlook let you recover deleted items that are no longer visible in the Deleted Items folder. Select the apps you want to use with this account and then click Done. You will be prompted for a two-step authentication. Email Address: (do not use an email alias). MAIL OFFICE 365 MAC FULL
Full Name: the name you want displayed on your outgoing mail. Enter the following information and then click Sign In when done:. Otherwise, go to the Mail menu and click Add Account > Exchange and then click Continue. If you have not previously configured an account in Mail you will be prompted to add an account. (Click the icon in the dock or go to the Applications folder to open it.) Otherwise, you won't be able to restore deleted messages. IMPORTANT: After configuring Apple Mail, be sure to change the Trash setting to never permanently erase messages.
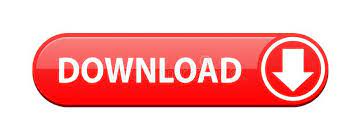
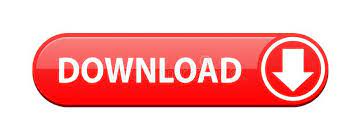
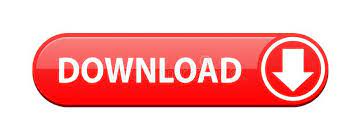

 0 kommentar(er)
0 kommentar(er)
